Don’t lower your peace-signed fingers in shame — as one of the fastest-growing social networks, Snapchat, has become ubiquitous since its launch just five years ago, and is now making headlines for its recent IPO.
While the app’s opening price is going through some ups and downs, one thing is certain: the game just heated up between the Snapchat and rivals Facebook and Twitter. Snapchat is known for its easy and often hilarious way to communicate with friends and family — as Snapchat says it, “second only to hanging out face-to-face.” If you’re new to the Snapchat game, fear not — we can show you the ropes in a snap!
Let’s Brush Up On the Basics
A snap is a picture or video you send through the app to one or more of your friends. Those pictures and videos become the stories that you’d like to share with all your Snapchat friends. Your story collects all the pictures and videos you’ve taken over a 24 hour period. Saved snaps and stories become your memories. Your score is your snap count, or the total number of snaps you’ve sent and received.
Snapchat filters are the static tweaks you make to your snap after you’ve taken it. Filters allow you to change the tint of a picture or video, or even change the speed or direction in which a video is played back. Here’s the catch — geofilters vary by location, and may even only be around for a limited time.
On the flip side, Snapchat lenses are dynamic. You can add these animated special effects while you’re taking a snap. (See the difference between a filter and a lens):
Get Started
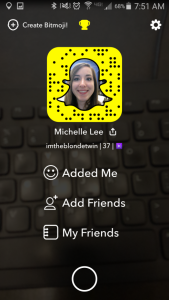
1. Download the Snapchat app
Simply head over to the App Store on your iPhone, or the Google Play Store on your Android.
2. Create an account
Open the app and click “Sign Up.” Enter your birthday, and create your username and password. (Heads up — you won’t be able to change your username later.)
3. Verify you’re not a robot
Follow Snapchat’s prompts to verify you are, yup, a human.
4. Take your Snapcode selfies — a.k.a. Create your ghost
Your ghost, or snapcode, holds onto all your pertinents: your username, score, friends, and friend suggestions. This is your profile’s unique QR code so friends can easily find you. Tap on your ghost to create your snapcode. Tap on the camera to let Snapchat take five rapid-fire pictures. These photos will appear in order as your profile picture. (Don’t worry – you can redo your snapcode anytime!)
Create and Send Your Pictures and Videos

1. Take a picture or video
To take a selfie, flip the camera on your screen by tapping the camera icon in the top right corner or double-tapping anywhere on the screen. To bring some life to your snap, add a lens by pressing and holding where your face (or your friend’s) is on the screen, and wait for the lenses to appear on the bottom.To take a picture, just tap the capture (circular) button at the bottom of the screen. To take a video, hold the circular button down and a red marker will light up to show that it’s recording. Want to Show Your Pet Some Love? If you want to apply a lens to your pet, here’s the trick: keep your pet’s attention with their favorite treat and position the camera straight-on so their face is in the center. Then select a lens and take a picture or video QUICK — once they look away, the lens won’t be aligned.
2. Add special effects
After you’ve taken a picture, you’ll see new icons along the top. Overlay special effects like cloning (the scissors), stickers and emojis (the sticky note), writings (the “T” icon), and drawings (the pencil icon). Swipe left or right to add filters.If you want to hold on to your masterpiece, hit the download icon on the bottom left corner to save your Snap to your Memories.
3. Send your snap
When you’re ready to send, click the blue arrow icon on the bottom of the screen. Now you can just “check” the box besides which contacts you’d like to send the snap to.If you want to send multiple snaps, just repeat the process over. Your friend will receive your snaps in the order you send them.
View the Snaps You’ve Received
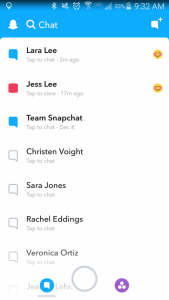
1. Open chat
Open chat by clicking on the speech bubble icon in the bottom left corner, or you can swipe left to right. Here in your chat history, unopened messages appear with a bolded square next to the sender’s name. Your messages are color coded: blue for chats, red for Snap pictures, or purple for Snap videos. (Heads up: Snaps play automatically with sound, so if you’re in public, adjust your volume.)
2. Tap (and hold!) on the message to view it
If you’ve been sent multiple snaps, they will appear in the order they were sent. Word to the wise — keep holding the button down to view the snap to the end, because once you let go, it disappears. Tap once to advance to the next message, or swipe down to leave the snap.
3. Take a Screenshot
You can screenshot snaps the way you normally would on your phone.
Now you’ve got your feet wet, go ahead and make a silly face!
